|
7. Manual de uso de Virtual KeyBoard
|

|
|
7.1. Tipos de teclados.
|
|
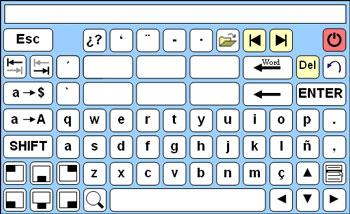
|
Distribución estándar QWERTY.
|
|
Pulsando la tecla  se accede a las teclas numéricas y de símbolos. se accede a las teclas numéricas y de símbolos.
|
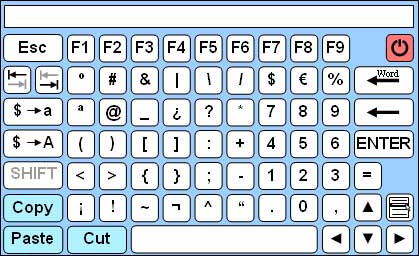
|
Distribución numérica y de símbolos.
|
|
|
|
7.2. Teclas con simbolos especiales.
|

|
Simula la pulsación de des-tabulado.
|
|

|
Simula la pulsación del tabulador.
|
|

|
Simula la pulsación del botón secundario del ratón.
|
|

|
Alterna entre teclado estándar y el optimizado.
|
|

|
Posiciona el cursor al principio de la linea.
|
|

|
Posiciona el cursor al final de la linea.
|
|

|
Simula el botón suprimir.
|
|

|
Aumenta / Reduce el tamaño del teclado.
|
|

|
Deshace los últimos cambios efectuados (control + z).
|
|

|
Cierra la aplicación.
|
|

|
Abrir nuevo diccionario.
|
|

|
Botón donde se realiza la predicción de palabra.
|
|

|
Simula la pulsación de escape.
|
|

|
Simula la pulsación de enter.
|
|

|
Borra la última letra escrita.
|
|

|
Borra la última palabra escrita (hasta el anterior espacio en blanco).
|
|

|
Botón que permite acceder al teclado numérico y de simbolos.
|
|

|
Tecla de cambio Mayúsculas/minúsculas.
|
|

|
Simula la pulsación del shift para la siguiente letra.
|
|

|
Corta el texto seleccionado y lo almacena en el clipboard de Windows (control + x).
|
|

|
Copia el texto seleccionado y lo almacena en el clipboard de Windows (control + c).
|
|

|
Pega el contenido del clipboard de Windows (control + v).
|
|
|
|
Cursores para desplazar la posición de inserción de texto.
|
|
|
7.2.1. Posicionamiento del teclado en la pantalla.
|
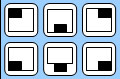
|
Situa el teclado en diferentes posiciones de la pantalla.
|
|

|
Posiciona el teclado en la parte superior izquierda.
|
|

|
Posiciona el teclado en la parte inferior izquierda.
|
|

|
Posiciona el teclado en la parte superior derecha.
|
|

|
Posiciona el teclado en la parte inferior derecha.
|
|

|
Posiciona el teclado en la parte inferior centrada.
|
|

|
Posiciona el teclado en la parte inferior centrada redimensionando (si es posible) la ventana donde escribe.
|
|
|
7.2.1.1. Redimensionado del programa de edición tras el teclado.
|
Al pulsar el botón  el teclado moverá o redimensionará la pantalla que este situada tras el teclado. el teclado moverá o redimensionará la pantalla que este situada tras el teclado.
En esta captura se observa como la ventana activa es de un tamaño superior al del teclado virtual.
|
|
|
Tras la pulsacion del botón  se redimensiona la ventana activa ocupando la parte libre en el escritorio de windows. se redimensiona la ventana activa ocupando la parte libre en el escritorio de windows.
|
|
|
7.2.1.2. Reposicionado de ventanas tras el teclado.
|
En el caso de tener una ventana detrás del teclado.
|
|
|
Al pulsar el botón  la ventana se moverá a la parte superior del teclado. Tal y como se muestra en la siguiente figura. la ventana se moverá a la parte superior del teclado. Tal y como se muestra en la siguiente figura.
|
|
|
7.2.2. Utilización del diccionario para la predicción de palabras
|
El teclado utiliza un diccionario para hacer más rápida y fácil la escritura. El diccionario se actualiza continuamente aprendiendo las palabras que el usuario escribe. Los archivos de diccionario tienen la extensión ".dic" y puede crearse desde cero.
|

|
Abrir nuevo diccionario.
|
|
Con este botón se puede utilizar un diccionario existente o crear uno nuevo introduciendo un nombre en el cuadro de diálogo. No es necesario guardar el diccionario, puesto que se actualiza sólo.
Virtual keyboard incluye 6 botones de predicción de palabras que funciona de la siguiente forma:
- Predicción de palabra: a partir de las letras pulsadas por el usuario se realiza una predicción de palabra basada en la similitud, ponderada por su frecuencia de uso.
- Predicción de palabra siguiente: a partir de la última palabra escrita por el usuario se ofrece una predicción de palabra siguiente a partir de su frecuencia de uso.

|
Botón predictor de palabra.
|
|
|
|
7.2.3. Borrado de una palabra del diccionario
|
Virtual keyboard incluye la opción de borrado de cualquiera de las palabras que aparecen en los botones de predicción. Es necesario pulsar con el botón secundario del ratón (por defecto izquierdo) sobre dicha palabra y seleccionar la opción de borrado.
|
|
|
7.2.4. Tamaño del teclado
|
Se han implementado tres tamaños de teclado que se accionan secuencialmente con el mismo botón. El tamaño escogido se guardará para recordar el tamaño deseado por el usuario. Además, se ha provisto de un teclado de medidas extragrandes para pantallas que lo soporten.
|

|
Ampliar / Reducir tamaño del teclado.
|
|
Si se pulsa el botón secundario del ratón sobre el botón de la lupa se accede a un menú donde es posible cambiar el tamaño del teclado.
|
|
|
7.2.5. Selección de texto.
|
El teclado permite seleccionar un texto, para ello se puede pulsar sobre el botón shift. Si se desea seleccionar un texto letra a letra, se puede pulsar sobre los cursores izquierdo y derecho, pero si se desea hacer una selección de texto, se debe pulsar sobre el botón de inicio o fin. Posteriormente, se puede suprimir, borrar, cortar, copiar, etc.. el texto seleccionado.
|

|
Botón shift.
|
|

|
Cursor izquierdo.
|

|
Cursor derecho.
|
|

|
Botón inicio.
|

|
Botón fin.
|
|
|
7.2.6. Tipos de borrado
|
Virtual keyboard ofrece tres botones de borrado: suprimir, borrado y borrado de palabra.
|

|
Borrar letra siguiente.
|
|

|
Borrar última letra escrita.
|
|

|
Borrar última palabra escrita (hasta el anterior espacio en blanco).
|
|
|
7.3. Funciones especiales del teclado
|
El teclado virtual incorpora las siguientes funciones especiales:
- Creación de diccionarios vacios simplemente seleccionando un nombre de diccionario inexistente.
- Actualización automática del diccionario.
- Nombre del diccionario actual en la barra espaciadora.
- Predicción de palabras sin distinción de mayúsculas, minúsculas, acentuadas y sin acentuar.
- Auto-pulsación de espacio al pulsar sobre un botón predictivo.
- Auto-bloqueo del espacio al pulsar sobre un botón predictivo. Se debe pulsar otra vez para desbloquearlo.
- Si está en modo mayúsculas y pulsa sobre un botón predictivo, la palabra se escribirá toda en mayúsculas.
- Si está en modo shift, se escribirá en mayúsculas la primera letra.
- Si está en modo shift y se pulsa sobre una tecla de dirección (derecha o izquierda) o se pulsa en las teclas inicio o fin, se seleccionará el texto correspondiente, pudiendo ser eliminado mediante la pulsación de borrado de palabra, borrado de letra o suprimir.
- Si hay texto seleccionado puede ser sustituido por la pulsación de una letra o botón predictivo.
- Modo automático de interrogación, (¿?) en el que se detecta si está al principio de palabra para poner '¿' o si está al final para poner '?'. Como excepción se sugiere '?' tras pulsar la segunda vez sobre '¿'.
- Tras la pulsación de: punto, coma, dos puntos, punto y coma, cierre de interrogación, cierre de exclamación, cierre de corchete o cierre de parentesis se elimina el espacio, si lo hay, entre la última letra escrita y el simbolo introducido.
Se recomienda la utilización de diferentes diccionarios dependiendo del estilo de escritura necesario, por ejemplo dependiendo del estilo de escritura necesario, por ejemplo: castellano-mail / castellano-texto.
|
|
|
7.4. Salir del programa / cerrar el teclado
|

|
Para salir/cerrar programa basta con pulsar el botón rojo.
|
|
 Virtual KeyBoard 1.0
Virtual KeyBoard 1.0 Virtual KeyBoard 1.0
Virtual KeyBoard 1.0


